zoom 사용법 마이크 설정 카메라 설정 정리
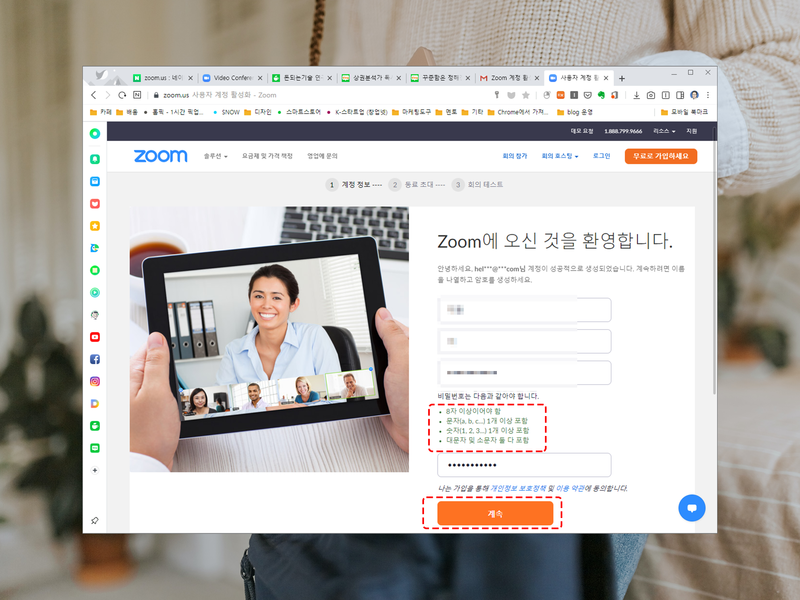
zoom을 사용하기전 다운부터 받아야된다.
화상강의를 혹은 온라인 수업을 위한 zoom pc 다운로드 방법과 사용법 - https://nunoex1978.tistory.com/m/340
화상강의를 혹은 온라인 수업을 위한 zoom pc 다운로드 방법과 사용법
화상강의를 혹은 온라인 수업을 위한 zoom pc 다운로드 방법과 사용법. 큰 폭의 확산세가 이어지고 있는 감염병은 삶의 방식마저 빠른 속도로 바꾸고 있습니다. 특히 교육과 업무 환경에서 '언택
nunoex1978.tistory.com
zoom 마이크 설정 사용법
zoom을 사용하기 전에는 마이크를 꼭 설정해주어야 한다. 마이크를 꽂기만 하면 되는 것이 아니라 줌에서 그 마이크를 인식할 수 있도록 잡아주어야 한다는 것이다. 어떤 경우는 마이크를 꽂기만 해도 자동으로 잡히기도 하지만, 확인은 꼭 해봐야한다.

1. 줌을 실행한 후 메인 화면 오른쪽 위에 '설정'버튼을 눌러준다. 톱니바퀴처럼 생긴 아이콘이다.

2. 왼쪽의 많은 설정 메뉴들 중 '오디오'를 선택해준다.
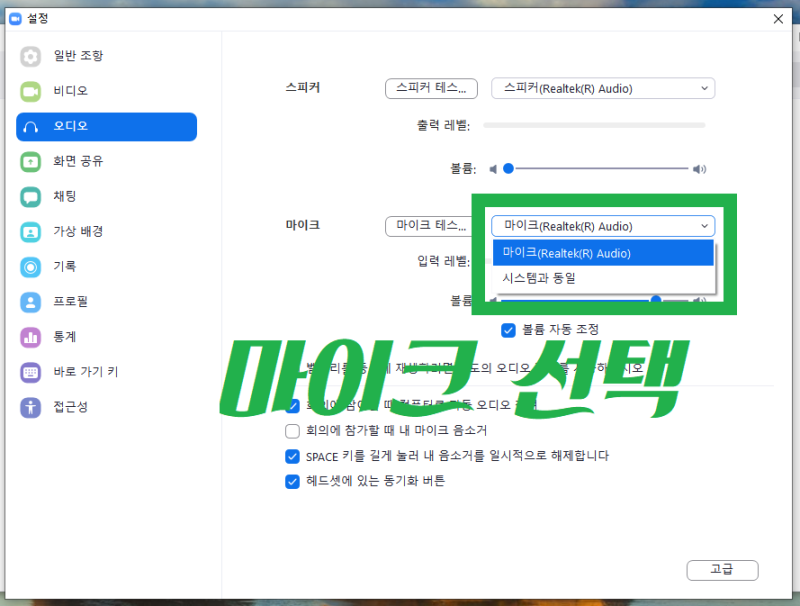
3. 오른쪽 화면에서 마이크를 선택할 수 있는 바가 보인다. 클릭을 해서 사용하고자 하는 마이크를 선택해준다. 핀마이크나 콘덴서 마이크 등 하나의 장비를 더 꽂으면 2개 이상이 뜬다. 그 중 사용하고자 하는 걸로 잡아주면된다.

4. 그리고 마이크가 잘 작동하는지 테스트를 해보는 것이 좋다. 위 사진에서 초록 네모상자 부분의 '마이크 테스트' 버튼을 눌러서 음량을 확인해볼 수 있다.

5. 그리고 zoom 화상회의, 또는 zoom 화상수업 방에 들어갈 때 오디오를 자동적으로 켜고 들어갈 것인지, 끈 상태로 들어갈 것인지를 설정할 수 있다. 위의 사진을 참고하면 된다.

6. 회의 방에 들어가고 나서도 마이크를 켜고, 끌 수 있지만 방을 들어가기 전에 끄고 들어가야할 상황이 있는데 예를 들면 화자를 제외한 사람들은 마이크를 끄도록 하는 회의나 수업. 또는 조금 지각을 해서 참여하려는데 들어가자마자 내 주변 소리가 전달되면 민망한 경우 라던지요. 그럴 때 꼭 설정을 해야한다.
카메라 설정 방법

1. 오른쪽 상단의 '설정' 메뉴를 클릭한다. 톱니바퀴처럼 생긴 아이콘을 눌러주면 된다 이 설정 아이콘은 '홈'화면에서만 뜬다 위쪽에 '홈, 채팅, 회의, 연락처' 4가지의 메뉴가 보인다.

2. 혹시 위쪽 메뉴 중 '홈'이 아니라 다른 메뉴로 잡혀 있으면 설정 아이콘이 보이지 않는다. 이 때는 위의 사진처럼 해주면 된다. 우측 상단의 프로필을 누른 후 '설정'메뉴를 클릭하는 방법이다.

3. 설정 메뉴중 좌측의 '비디오'를 선택한다.

4. 오른쪽에서 카메라를 선택할 수 있다. 위 사진에서 주황색 박스를 친 부분이다.노트북의 기본 웹캠이 아니라 더 좋은 성능의 웹캠을 연결하신 분들은 꼭 여기에서 기기변경을 해주어야 한다.

5. 혹시라도 카메라의 화면이 거꾸로 보인다거나 좌우로 반전되어 보인다면, 위의 네모 상자 두 개를 통해 바꿔줄 수 있다. 올바른 화면이 될 수 있도록 여러번 클릭하면서 설정해주면 된다.

6.처음 zoom 프로그램을 사용할 때는 없었던 것 같은데(있었는데 못 봤을 수도...), 얼마 전 들어가보니 보정 기능이 생겨있다. 스마트폰 카메라 어플처럼 큰 보정이 되지는 않는다. 간단한 피부보정도....하지만 꽤 좋은 효과를 보여준다. 위의 네모 박스 메뉴를 통해 설정할 수 있다.

7. 줌 화상수업이나 회의를 들어갈 때 카메라를 켠 상태로 들어갈 것인지, 끈 상태로 들어갈 것인지를 설정할 수도 있다. 아무래도 카메라를 켜고 참여하는 것이 좋다. 요즘 줌 화상수업을 많이하니 수업에(회의)참여할 때 카메라를 끄고 있으면 선생님께서 나의 상태를 체크할 수 없으니 켜는 게 좋다.
줌 카메라와 마이크 설정하는 법에 대한 설명은 여기까지 이다.
'이슈따라가기' 카테고리의 다른 글
| 손흥민 연봉 주급 그리고 재산 (2) | 2020.12.17 |
|---|---|
| 무료 영상 편집 프로그램 PC, 모바일 추천 다빈친 리졸브 키네 마스터 (0) | 2020.12.17 |
| 화상강의를 혹은 온라인 수업을 위한 zoom pc 다운로드 방법과 사용법 (1) | 2020.12.16 |
| 구글 번역기를 사용하여 영어 문장 타이핑하는 방법. 꿀팁. (1) | 2020.12.15 |
| 주관적인 취향의 크리스마스 추천 팝송. (2) | 2020.12.15 |





댓글