무료인데 강력한 화면 캡쳐 프로그램 픽픽. 기능+단축키+캡처 후 꾸미기까지.
화면 캡쳐 프로그램 픽픽 무료인데 강력해! (기능+단축키+캡처 후 꾸미기하는법)
살다보면 컴퓨터화면캡쳐 할 일이 참 많이있다. 윈도우 기본 캡쳐 기능부터 화면 캡처 프로그램까지 컴퓨터 캡쳐방법도 참 다양하다. 가장 일반적이고 많은 사람들이 알고 있는 화면캡쳐방법은 키보드의 print screen이라는 화면캡쳐 단축키를 누르는 방법이지만 키보드에 따라서 prt sc 라고 적혀 있기도 하다 . 해당 키를 누르면 컴퓨터 전체화면 캡쳐가 실행되는데. print screen 키를 사용할 때 alt 등의 키 조합을 통해 조금 더 다양하게 캡쳐를 할 수 있으나 별도의 프로그램을 쓰는 것에 비하면 기능이 너무 단순하다.
윈도우7부터는 '캡처 도구'라는 프로그램(앱)이 기본으로 지원되고, 윈도우10에서는 '캡처 및 스케치'라고 부르는 기능(앱)이 추가로 탑재돼서 좀 더 다채로운 화면 캡쳐가 가능하다. 하지만 별도의 화면 캡쳐 프로그램에 비하면 아직은 갈 길이 먼게 사실이다. 전용 화면 캡쳐 프로그램으로 픽픽(PicPick), snagit 등이 있다. snagit은 유료 프로그램인데 그 만큼 쓸만하다(돈이 들어 갔는데 ......).하지만 픽픽은 더 괜찮다. snagit에서 제가 잘 쓰던 기능 다 들어있는데 무료이다 snagit 돈주고 살 필요를 못느낀다. 강력한 화면 캡쳐프로그램이다.
픽픽 기능 장점
픽픽! 진짜 괜찮아요. 우선 무료라는 점! 개인뿐만이 아니라 기업에서도 무료로 사용가능하다. 또 화면 캡쳐 기능이 강력하다. 캡쳐한 뒤에 도형 추가, 글씨 쓰기도 가능하다. 화면 캡쳐기능도 강력하지만 다른 기능도 많이있다. 진짜 강력한 화면 캡쳐
픽픽 홈페이지에서는 픽픽을 이렇게 설명한다. "올인원 그래픽 디자인도구". 올인원이라니! 이미지 고급 편집, 화면 색상 추출, 이미지 크기 및 각도 계산, 화면 그리기 도구 등이 가능하다. 하지만 저는 화면 캡처 하나만 있으면 돼요. 그것만으로도 충분히 인정받을 가치가 있는 프로그램이다.
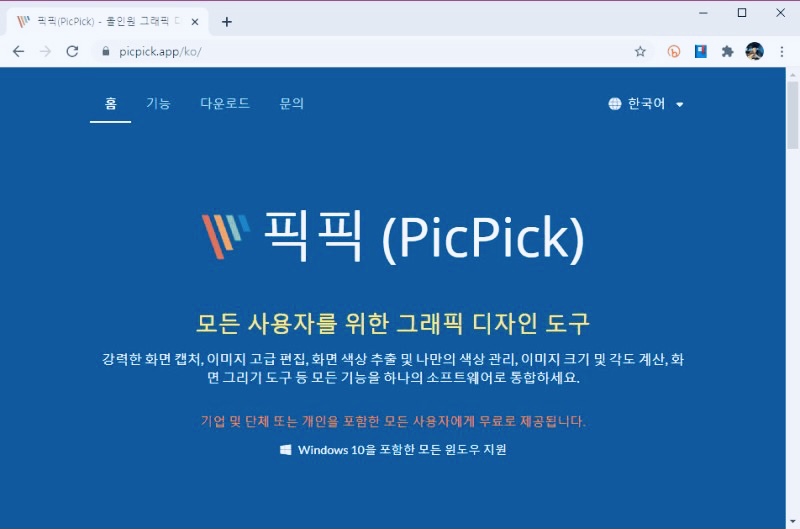
픽픽 화면 캡쳐 방법(+단축키)
픽픽에서 캡처 방식은 7가지가 있다.

1. 전체화면 캡처하기
2. 활성화된 윈도우 캡처하기
3. 윈도우 컨트롤 캡처하기
4. 자동 스크롤 캡처하기
5. 영역을 지정하여 캡처하기
6. 고정된 사각 영역을 캡처하기
7. 내 마음대로 캡처하기
제가 자주 쓰는 것은 2번, 3번, 5번 정도인데 오히려 1번의 전체화면 캡처하기는 잘 사용 안 한다. 자주 사용하는 세 가지 방법만 알아도 충분할 거다. 하나씩 살펴 보자.
1. 활성화된 윈도우 캡처
단축키는 Alt + Print Screen 입니다. 이건 윈도우 기본 캡처 단축키와 동일하다.
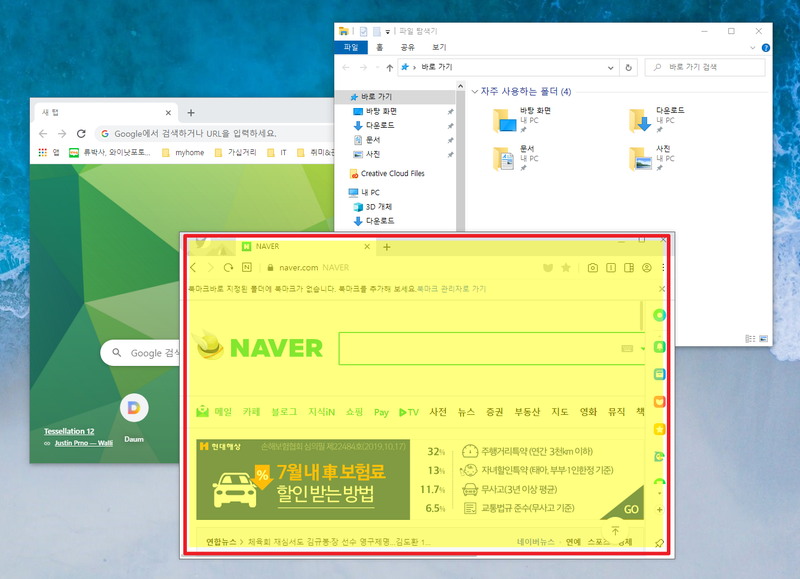
위와 같이 세 개의 창이 켜져 있는 상황이라고 가정하자 이 상태에서 그냥 Print Screen 키를 누르면 위 사진과 딱 동일한 전체 화면이 캡쳐된다. 하지만 Alt + Print Screen 키를 누르면, 즉 활성화된 윈도우 캡처를 하면 세 개의 창 중에 가장 상단에 올라와 있는 창(=활성화된 윈도우)만을 캡처한다.
2. 윈도우 컨트롤 캡처
이 윈도우 컨트롤 캡처는 제가 가장 자주 사용하는 캡처 기능이다. 단축키는 Ctrl + Print Screen 이다 . Ctrl + Print Screen 키를 누르면 내 마우스의 위치에 따라서 캡쳐가 가능한 영역이 빨간색으로 표시된다. 그러므로 마우스를 움직여서 내가 딱 원하는 부분이 빨간색 네모로 활성화 될 때 마우스 왼쪽 클릭을 하면 그 부분만 캡처된다.
아~~ 소리가 나올 겁니다.
3. 영역을 지정하여 캡처
이것도 참 자주 쓰는 캡처 방식인데요. 윈도우 컨트롤 캡처로 내가 원하는 영역 선택이 잘 안 될 때 주로 사용한다. 단축키는 Shift + Print Screen 인데 이 방식은 말 그대로 내가 마우스로 쭉 그어 지정한 영역만을 캡처하는 방식이다. 인터넷 창 속의 사진과 같이 컴퓨터 사진 캡쳐할 때 유용하게 사용할 수 있다.

이상 자주 쓰는 캡처 방식 세 가지를 설명했다. 작업표시줄의 픽픽 아이콘을 클릭해서 캡처 방식을 선택할 수도 있지만 단축키를 눌러서 하는 것이 훨씬 편하다. 만일 단축키가 익숙하지 않다면 다른 단축키로 바꿀 수 있다. 옵션]을 열어서 [단축키] 메뉴에 가서 바꿀 수 있다. 여기서 익숙한 단축키로 조절하면 된다. 만일 화면 캡쳐 프로그램을 처음 사용하는 분이라면 단축키 변경 없이 처음 설정대로 사용하면서 익숙해 지는 것을 추천한다. 사실 설명을 기본 개념이고 실제 사용해보면서 익히는 것이 더빠를수 있다.
'이슈따라가기' 카테고리의 다른 글
| 집과 회사에서도 걱정없이 사용 가능한 무료 PDF JPG 변환 프로그램 nPDF. (1) | 2020.12.08 |
|---|---|
| 아름다운 골반 모양도 중요하다. 하지만 척추와 골반을 망치는 나쁜 자세 4가지를 알아보자. (4) | 2020.12.07 |
| 2.5단계 혹은 3단계? 수도권 2.5단계 건너뛰고 3단계? 얼마나 달라지나. (0) | 2020.12.06 |
| 사이언톨로지. 톰 크루즈 6년째 딸 수리 못 만나게한 종교의 정체. (0) | 2020.12.05 |
| 드디어 공인인증서 폐지, PASS 인증서 패스 앱 손쉽게 활용하기. (3) | 2020.12.05 |





댓글