구글 미트 GOOGLE MEET. 구글 미트 다양한 옵션,

구글 미트 GOOGLE MEET. 구글 미트 다양한 옵션,
화면공유/화이트보드/레이아웃/배경변경 등.
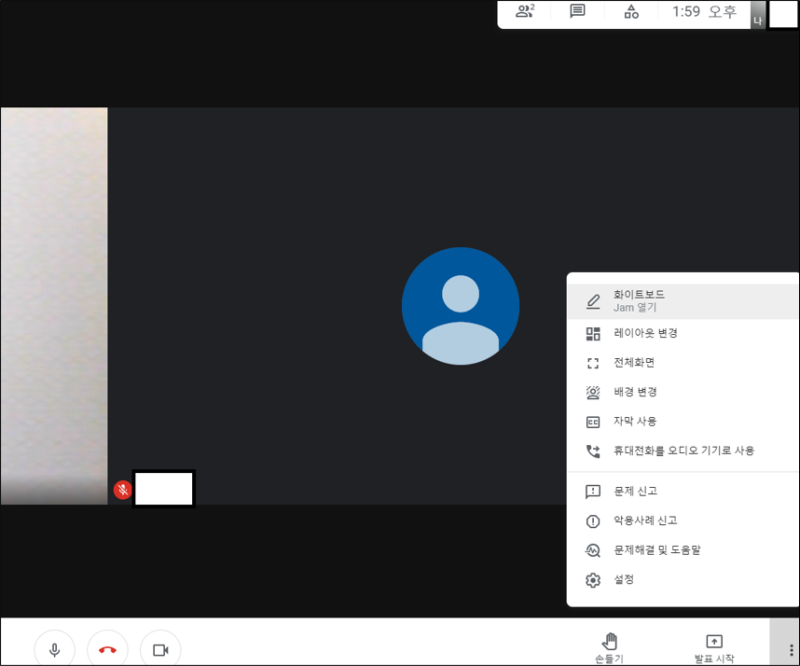
구글 미트 사이트 오른쪽 하단에는 다양한 옵션들이 있는데요.
이 옵션들에 대해 알아보자.

먼저 발표시작, 발표하기 부분이더. 하단오른쪽에 있는 "발표시작"을 누른뒤 내 전체화면을 누른드. 일단 전체화면으로만 설정한다.

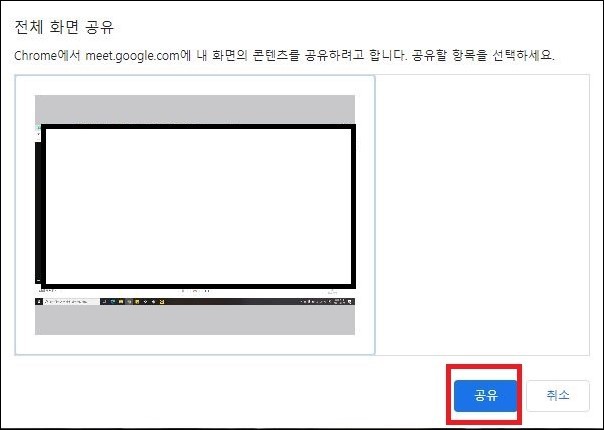
구글미트화면공유 를 클릭하면
제일 먼저 왼쪽과 같은 화면이 나온다.
저기에서 선택을 해주면, "공유"버튼이 활성화 되는데.
선택후 "공유"버튼을 클릭해준다.

그러면 위와 같이 본인 화면이 모든 참여자에게 발표(공유) 되는 것을 확인할 수 있더.
오른쪽 상단위에 공유화면도 같이 보인다.또 캡쳐를 하면 원래 화면으로 돌아오라고 알림도 준다.


그 다음으로는
오른쪽 하단 점 세개로 위치해있는 옵션 중
"화이트 보드" 옵션을 클릭해본다.
그러면 새 화이트보드 시작이 나오는데 바로 클릭해 본다.
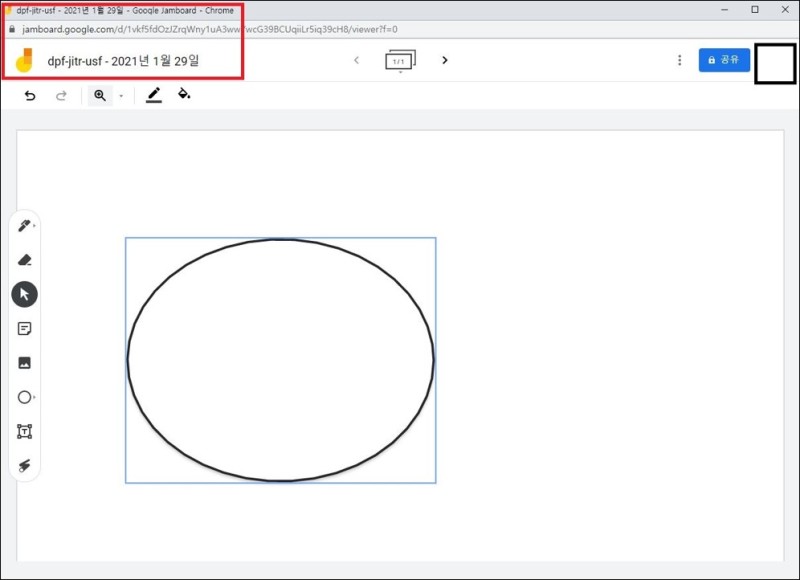
그러면 위와 같은 화면이 나온다.
원 그리기도 가능하고 글씨 쓰기, 선그리기 등
왠만한 그림 옵션등은 가능한 걸 볼 수 있다.
이 옵션을 위에서 설명한 상대방 화면공유 방법을 통해서 강의를 하거나 회의를 할 때 설명하는 용도로 사용하면 좋은 기능이다.


그 다음은 레이아웃 변경 방법이다.
타일방식으로 일단 설정후 변경.
다음은 배경하면 설정인데. 위에서 계속 해왔듯이, 오른쪽 하단에 위치해 있는 점세개 누르고 "배경 변경" 클릭해준다.

맨처음에는 그냥 아무 배경이 었는데
근데 배경 설정 부분에서 산부분을 클릭해주면
배경이 산으로 변경된다.


그리고 "통화에서 나가기" 버튼, 일반적 우리가 아는 통화종료 버튼을 누르면 회의가 어땠는지 품질 별점을 줄 수 있고 안전한 회의에 대한 안내도 있는 걸 확인할 수 있다.

나중에 진행할 회의 만들기는
아까 초반 #구글미트 사이트 메인에서
"나중에 진행할 회의 만들기" 를 클릭하면.
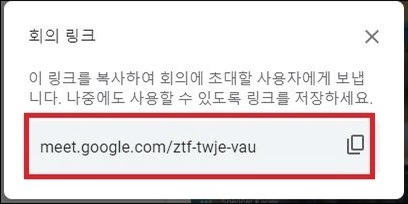
위처럼 회의 링크가 나오는데,
링크를 또 참여하실 분들에게 공유해주면 된다.